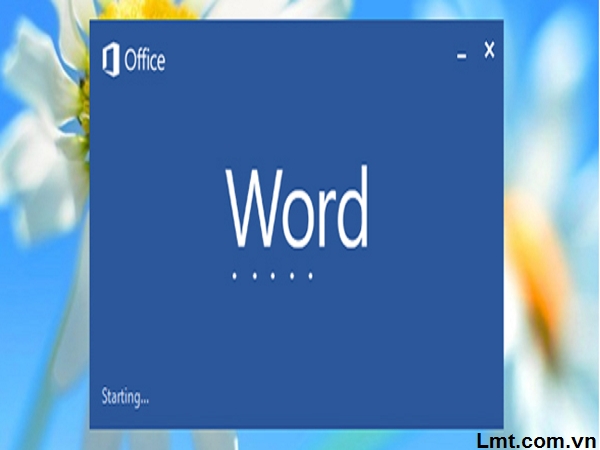Nếu có những văn bản tự tạo và muốn cá nhân hóa chúng, bạn hãy sử dụng tính năng chèn dấu bản quyền vào trong Word. Với tính năng này, bạn không chỉ bảo vệ được quyền sở hữu trí tuệ mà người khác còn biết tới các bài sản phẩm bạn tạo ra nhiều hơn. Trong bài viết này chúng tôi sẽ hướng dẫn bạn cách chèn ảnh bản quyền trong word 2013.

Bước 1: Các bạn khởi động chương trình Microsoft Office lên và vào tab Design → Watermark → Custom Watermark…

Bước 2: Tick chọn Picture watermark → Select Picture…

Bước 3: Click From a file để chọn file ảnh từ máy tính.

Bước 4: Chọn ảnh muốn chèn vào → Insert.

Bước 5: Click OK để xác nhận.

Kết quả thu được:

Hoặc bạn có thể chèn một đoạn Text vào văn bản thay vì hình ảnh
Bước 1:

Bước 2: Tick chọn Text watermark → Nhập đoạn text bạn muốn chèn vào văn bản → OK.

Kết quả có được:

Bài viết trên đây chúng tôi đã hướng dẫn các bạn các bước để chèn ảnh hoặc các đoạn text trong trang văn bản Word 2013 để đánh dấu bản quyền cho văn bản của bạn. Việc làm này giúp bạn đánh dấu bản quyền các tài liệu Word của mình.