Với một bức ảnh đơn giản, sử dụng các thủ thuật trong Photoshop bạn có thể biến nó trở nên sống động hay rực rỡ tùy theo ý muốn, hoặc bạn có thể thêm vào đó các hiệu ứng khiến cho bức ảnh được sống động hơn.
Trong hướng dẫn này, tôi sẽ hướng dẫn bạn qua các bước cần thiết để chuyển hình ảnh của bạn thành một bức ảnh kết hợp màu, hoàn chỉnh với các hiệu ứng lớp phủ, phương pháp và các yếu tố xử lý màu sắc mà bạn có thể dễ dàng tạo ra trong Adobe Photoshop CS5. Bao gồm tập tin PSD được tạo lớp. Hãy bắt đầu!
Hình ảnh cuối cùng

Bắt đầu làm việc bằng cách tạo ra một document mới (Ctrl + N) trong Adobe Photoshop CS5 với kích thước 1000 x 1500px (chế độ màu RGB) ở độ phân giải 72 pixels / inch. Nhấn vào biểu tượng Add a layer style từ phần dưới cùng của bảng Layers và chọn Gradient Overlay.

Nhấn vào color bar để mở Gradient Editor và thiết lập color stops như hình. Nhấn OK để đóng hộp thoại Gradient Editor.
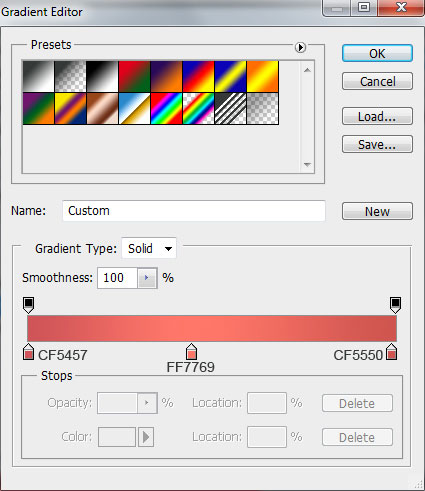
Chúng ta đã có nền tiếp theo:

Tìm một bức ảnh với một mẫu đại diện trên đó, tôi sử dụng phụ nữ xinh đẹp đang nghe nhạc này từ Shutterstock. Tôi muốn cảm ơn tác giả của bức ảnh này, hoặc nếu bạn thích, bạn có thể thay thế hình ảnh tương tự của riêng bạn.

Loại bỏ background sử dụng các công cụ yêu thích của bạn như Pen Tool (P), Magic Wand Tool (W), Magnetic Lasso (L) hoặc thậm chí đơn giản là Filter> Extract và chèn nó vào một layer mới trong document chính của chúng ta.

Sử dụng công cụ Ellipse Tool (U), chúng ta sẽ làm đại diện cho một vòng tròn nhỏ màu # 5A5281 vòng tròn này có lớp sẽ được đặt dưới lớp của mẫu:

Bây giờ, hãy chắc chắn bạn có lớp của mẫu hoạt động trong Layers panel, giữ nút Ctrl và click vào layer của hình tròn trong Layers panel. Chúng ta sẽ có được lựa chọn sau:

Sau đó chọn Rectangular Marquee Tool (M), nhấp chuột phải vào các lựa chọn để chọn Select Inverse. Sử dụng công cụ Eraser (E), chúng ta sẽ loại bỏ vai của mẫu:

Đặt Fill đến 9% cho lớp vòng tròn.

Chúc các bạn thực hiện thành công.

